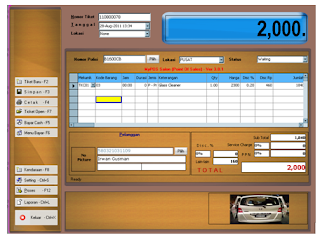Setting Global
Setting global dipakai untuk
mengatur cara kerja mypos yang berlaku secara umum selama mengoperasionalkan
mypos. Pengaturan secara global diantaranya meliputi beberapa variable yang
penting yaitu seting header untuk nota, jenis kertas struk atau nota, password
sistim admin dll.
Seting Nota
Seting nota dipakai untuk mengatur
bentuk-bentuk nota, tulisan di bagian atas nota, margin dan ukuran pada saat
cetak nota dan juga pengaturan untuk perangkat yang terhubung dengan komputer
seperti printer, cash drawer, customer display dan lain-lain.
General
Nama Perusahaan, adalah nama perusahaan anda
Informasi Bagian Atas, adalah 3 baris header yang akan tercetak
di nota / struk
Informasi Bagian Bawah, adalah 3 baris footer yang akan tercetak
di nota / struk
Layout
Bentuk Nota, adalah bentuk nota beserta ukuran-ukuran
dalam huruf.
Special Effect, adalah special effect ketika satu form sedang di
close.
Format String, adalah tatanan format untuk total di nota, misal:
#,##0.00 utk format 2 desimal.
Perangkat
Cetak Nota, nota akan dicetak ke output printer atau
textfile
Cash Drawer, adalah sambungan perangkat cashdrawer.
Sebagian besar seting ini dapat
anda lihat di dokumen lain (MyPos-0-N-Penjelasan Simak.ini.doc)